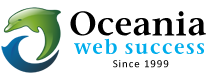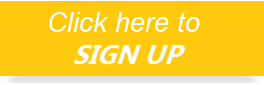It has come to our attention that some of our members are using an email forwarder to the 3rd party providers like yahoo.com. Recently Yahoo has been deferring or rejecting mail forwarded from cpanel accounts, with the result that not all forwarded mail reaches the intended yahoo email address.
As you know email forwarding allows you to send a copy of all mail from one email address to another. You have an email address at yahoo.com where you receive a copy of email hosted in your own domain account ( ie your cpanel mailbox), however that is not recommended because of these reasons:
- Any spam received on your email will pass through ‘as it is’ to the destination address. The server at the receiving end ( ie yahoo) will consider your cPanel hosting server to be the source of that spam delivered to their server, and will reject the mail.
- If you receive a lot of emails, all those emails will be forwarded to the 3rd party server. And that server will consider all those emails are being generated by your hosting server and consider it bulk mailing and may reject it with errors like this:
Our system has detected an unusual rate of unsolicited mail originating from your IP address. To protect our users from spam, mail sent from your IP address has been temporarily rate limited.
- If you receive a lot of spam, your hosting account and server may be black listed for sending spam.
To solve this problem, we recommend that proper email accounts should be created in your third party provider and email can be fetched using POP3 or IMAP.
TO learn how to do this read the article that follows.
How to set up Proper Email Accounts, in Yahoo, Gmail or Hotmail
YAHOO:
In Yahoo! Mail:
- Select Options | Mail Options from the toolbar.
- Go to the Accounts category.
- Follow the Add or edit an account link.
- In Yahoo! Mail Classic:
- Go to Mail Options.
- Select Mail Addresses under Management.
- Choose Check Other (POP) Mail.
- Click Add.
- Give the account a descriptive name under Account Name:.
- Click Continue.
- Enter your name under Name:.
- Type the account’s email address under Email:.
- Click Continue.
- Enter your mail server name, username, and password under Setup Mail Server.
- Click Setup Mail Server.
- If you aren’t sure what settings are required, check your cpanel configuration settings OR read https://help.oceaniawebhosting.com.au/2015/10/22/email-information/
HOTMAIL
- Log into Hotmail, and then scroll to the bottom of your folders list in your inbox and select “Add an e-mail account.”
- Now enter in your email address and password for the account you want to add and click Next.
- Hotmail will try to automatically detect the settings for the account. Most email accounts from popular services such as Gmail are detected automatically. If it cannot automatically find the settings, it will present you an Advanced options page.
- Here you can enter your email and password, as well as your user name, incoming mail server, port number, and SSL options.
- You can also choose whether or not to leave emails on that server when Hotmail downloads them. Make sure to leave this box checked if you want to still access your emails from the other account.
- If you aren’t sure what settings are required, check your cpanel configuration settings OR read https://help.oceaniawebhosting.com.au/2015/10/22/email-information/
GMAIL
Read the following article from Gmail. https://support.google.com/mail/answer/21289?co=GENIE.Platform%3DDesktop&hl=en
- If you aren’t sure what settings are required, check your cpanel configuration settings
OR
Read https://help.oceaniawebhosting.com.au/2015/10/22/email-information/
If you cannot locate your Configuration Settings.
Please contact support@oceaniawebhosting.com.au and simply request the configurations to use for the server hosting your email. Provide your hosted email address.